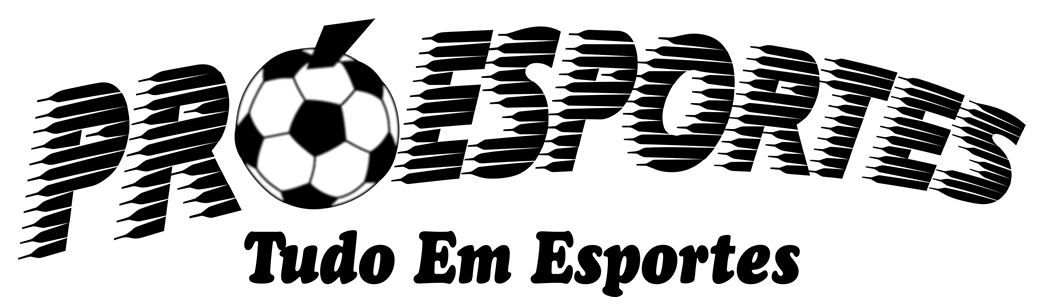Reconcile an account in QuickBooks Desktop
Postado por India Home, em 05/06/2023
Prepare for the reconciliation by entering all transactions that occurred during the statement period you are about to reconcile. Now that we know how to prepare for the reconciliation process let’s begin our guide that will walk you through the steps to efficiently reconcile your accounts in QuickBooks Online (QBO). If you aren’t a QuickBooks Desktop user yet, you can choose from a Pro, Premier, Enterprise, or Accountant package. We compare QuickBooks Desktop products to help you decide which one is right for you. If you decide to purchase Pro, one of our best small business accounting software, you will get a 33% discount on your first year. For other types of accounts, QuickBooks opens the Make Payment window.
There are several reports – such as the The Reconciliation Discrepancy Report, the Missing Checks Report, and the Transaction Detail Report – that can help you identify discrepancies quickly. In cases involving significant or complex issues, it is recommended to seek the assistance of an accounting professional. https://quickbooks-payroll.org/ If you want to reconcile in QuickBooks Desktop, this guide provides a detailed, step-by-step approach to help you through this process. Click Save & Close, and the transaction is added to the reconciliation screen. After you reconcile, you can select Display to view the Reconciliation report or Print to print it.
- Utilize the Items you’ve marked cleared section to compare the summary totals with those on your bank statement.
- You’ll know you reconciled your credit card balance successfully when the difference between your statement ending balance and cleared balance is zero.
- It is a key step in establishing the accuracy of financial records and is often used to compare the records of a company with external records such as bank statements.
If someone edited or deleted a transaction from years ago, you may need to undo your reconciliations for the past few years to get to where the opening balance is correct. These may be throwing off the ending balance of your reconciliation. If you need to locate an adjusting entry later on, here’s how to find past reconciliation adjustments. This website is using a security service to protect itself from online attacks.
More than software. Learn how to grow your business.
Be careful not to reconcile transactions that are not yet cleared or present on your bank statement. Utilize the Items you’ve marked cleared section to compare the summary totals with those on your bank statement. If you need to edit or get more details on a transaction, select it for further action. To modify any information entered in the previous step, use the Modify option. We’ll teach you how to trace transactions from QuickBooks to your credit card statement and vice versa. Finally, after identifying and resolving these discrepancies, adjustments are made to the financial statements to reflect the reconciled balance, ensuring accuracy and consistency in the financial records.
Step 2: Enter Your Credit Card Statement Information
Access your cash flow statement, balance sheet, and profit and loss statement in just a few clicks. Schedule reports to be generated and emailed daily, weekly, or monthly. Verify the accuracy of all entered information and proceed by selecting Continue or OK. If there are any discrepancies in the beginning balance, utilize the Locate Discrepancies tool to find and resolve them. If necessary, make adjustments to the opening balance or opt to Undo Last Reconciliation to start anew. Input the Ending Balance from your bank statement and include any service charges and interest details, avoiding duplication of previously entered data in QuickBooks Desktop.
This article guides users through the detailed steps on how to reconcile in QuickBooks Online and QuickBooks Desktop, ensuring their financial data aligns seamlessly with bank and credit card statements. By regularly reconciling your accounts with your bank and credit card statements, you ensure the integrity of your financial data, enabling informed decision-making for your business. If you would like to streamline your reconciliation process in QuickBooks, Synder is the answer. Synder is a comprehensive financial management software that specializes in automating accounting processes for businesses, particularly those operating in ecommerce and using online payment platforms.
Step 3: Reconcile Your Transactions
In your first reconciliation, ensure that the opening balance in QuickBooks Desktop is in sync with the balance of your real-life bank account as of your chosen start date. If the last statement’s ending date is displayed, check it for accuracy to maintain continuity. Once all details are aligned and verified, you can start the reconciliation by selecting the Start reconciling option. If there’s a transaction on your statement that isn’t in QuickBooks but the transaction is correct, then you need to add it to QuickBooks. In our sample credit card statement, you’ll notice that the transaction for Michael Kretchmar for the amount of $300 isn’t recorded in QuickBooks. In this case, since it’s a legitimate transaction, it should be added.
The journal entry goes into a special expense account called Reconciliation Discrepancies. If your beginning balance doesn’t match your statement, don’t worry. Review the account and make sure no one made an inaccurate adjustment.
To correct transactions that have already been reconciled, locate the transaction in question and remove the reconciliation marker, such as a checkmark, to un-reconcile it. Then, make the necessary changes to ensure the transaction details accurately reflect the actual transaction. Sign up for Synder today or book a seat at a Weekly Public Demo to experience firsthand how Synder automates bookkeeping and accounting tasks for online transactions. For bank transactions such as deposits, top six tips about the home office deduction withdrawals, and fees, make sure each one is recorded; leveraging the QuickBooks bank feed feature can facilitate easier tracking and recording. Also, any adjustments or manual journal entries that have been made since the last reconciliation need to be accurately documented in the system. As a QuickBooks ProAdvisor, Mark has extensive knowledge of QuickBooks products, allowing him to create valuable content that educates businesses on maximizing the benefits of the software.
All the features you need for fast bank reconciliation
If a transaction appears in QuickBooks Online but not on your statement, do not mark it. For any discrepancies, like a slight mismatch in payee details, simply edit the transaction in QuickBooks Online to align it with your bank statement. The goal is to have a zero difference between your statement and QuickBooks Online by the end of the process, at which point you can select Finish now. Reconciliation is an accounting process used to ensure that two sets of records (usually the balances of two accounts) are in agreement. It is a key step in establishing the accuracy of financial records and is often used to compare the records of a company with external records such as bank statements. Linking your bank and credit card accounts to online banking allows for the automatic downloading of transactions and entry of the opening balance into QuickBooks Online.
Match your transactions
For accounts connected to online banking, confirm that all transactions are accurately matched and categorized. To access the reconciliation tool in QuickBooks Online, navigate to Settings and then select Reconcile. When recording transactions in QuickBooks it’s important to ensure accuracy and completeness. This process involves checking that all income and sales are correctly entered and categorized. Additionally, verify that all expenses, including bills, receipts, and cash transactions, are up to date. Make sure you enter all transactions for the bank statement period you plan to reconcile.
After completing the reconciliation, you have the option to display or print the Reconciliation report for record-keeping. Select the appropriate bank or credit card account to reconcile from the Account field. Ensure that the Statement Date in QuickBooks Desktop corresponds with your actual bank statement, making adjustments as needed. QuickBooks Desktop will automatically generate a Beginning Balance based on your last reconciliation.
With QuickBooks, you can easily reconcile bank accounts to ensure that the dollars you record are consistent with the dollars reported by the bank. To run a reconciliation report, navigate to Settings, choose Reconcile, and then select History by account. When matching transactions, it’s important to compare each entry on your bank statement with the corresponding records in QuickBooks Online, paying close attention to dates and transaction details. If a transaction matches, mark it as reconciled by placing a checkmark next to its amount in QuickBooks Online. Transactions added or matched from online banking are usually pre-selected for convenience.
Keeping your financial records in order is hugely important to the success of your business. Read the steps you should take when closing out your small business’ books for the end of the fiscal year. QuickBooks has built-in compatibility with time-tracking and payroll. Employees log their hours, you review and approve them, and QuickBooks does the rest.
We recommend setting the opening balance at the beginning of a bank statement. Using this method, all adjustments, service fees, and interest you enter during the reconciliation process will apply to the year in which those transactions occurred. However, you may wish to consult with your accountant or attorney regarding the best method for you to reconcile statements and transactions for multiple years.